La migration d’un site WordPress est l’un des évènements qui peut arriver dans l’histoire de votre site. Il se peut que vous changiez d’hébergeur ou alors vous souhaitiez migrer un site local en ligne, ou encore si vous changez votre nom de domaine. Plein de raisons qui vous obligeront à migrer votre site WordPress. Voici nos astuces pour migrer votre site WordPress sereinement.
Sommaire :
- Migrer son site WordPress à l’aide d’un plugin
- Avant de commencer la migration de votre site WordPress
- Créez une archive de vos fichiers et de données à partir de votre ancien site WordPress
- Téléversez vos archives sur votre nouveau site
- Redirigez votre nom de domaine
- Comment migrer son site WordPress manuellement ?
Migrer son site WordPress à l’aide d’un plugin :
Une des solutions les plus simples pour migrer son site WordPress est de faire appel à des plugins qui gèreront à la tâche à votre place.
Aujourd’hui nous vous proposons un pas à pas avec l’extension Duplicator.
L’extension Duplicator fonctionne avec de nombreux hébergeurs.
Duplicator est une application qui vous donnera deux fichiers :
- Un fichier zip qui contiendra les fichiers et la base de données de votre ancien site (c’est le site internet d’où cous migrez).
- Un fichier installer.php
Vous pourrez utiliser Duplicator même si vous migrer vers un réseau multisite.
Avant de commencer à utiliser Duplicator, n’oubliez pas de sauvegarder vos fichiers car, si vous les perdez, il n’y aura pas de retour en arrière possible.
Vous n’avez plus qu’à téléverser ses fichiers sur le nouveau site et exécuter le fichier installer.php. L’extension s’occupe du reste puisqu’elle va décompresser le fichier zip et importer vos données.,
Cependant, avant de commencer la migration avec Duplicator, il y a quelques étapes à prendre en compte.
Avant de commencer la migration de votre site WordPress
- Prenez le temps de nettoyer votre site
Il est important de nettoyer votre ancien site, nous vous conseillons d’enlever tous les thèmes et extensions que vous n’utilisez pas. Vérifiez que les extensions, votre thème et votre version de WordPress soit mise à jour.
- Faites une sauvegarde de votre ancien site
En effet, sauvegarder votre site est une étape importante, peu importe votre hébergeur. Une fois votre sauvegarde terminée, stockée là dans un endroit sûr (pas sur votre hébergeur).
- Créez votre nouveau site
Pour cela, vous devez suivre les étapes listées dans notre article, sans installer WordPress.
Il vous suffit donc d’acheter votre nom de domaine et un hébergement.
Ensuite, il vous suffit d’importer vos fichiers sur votre site web, grâce à vos accès SFTP. Ainsi, pas besoin d’installer WordPress.
Créez une archive de vos fichiers et de données à partir de votre ancien site WordPress
À présent, vous pouvez commencer le processus de migration de votre site. La première étape est de télécharger le plug-in Duplicator.
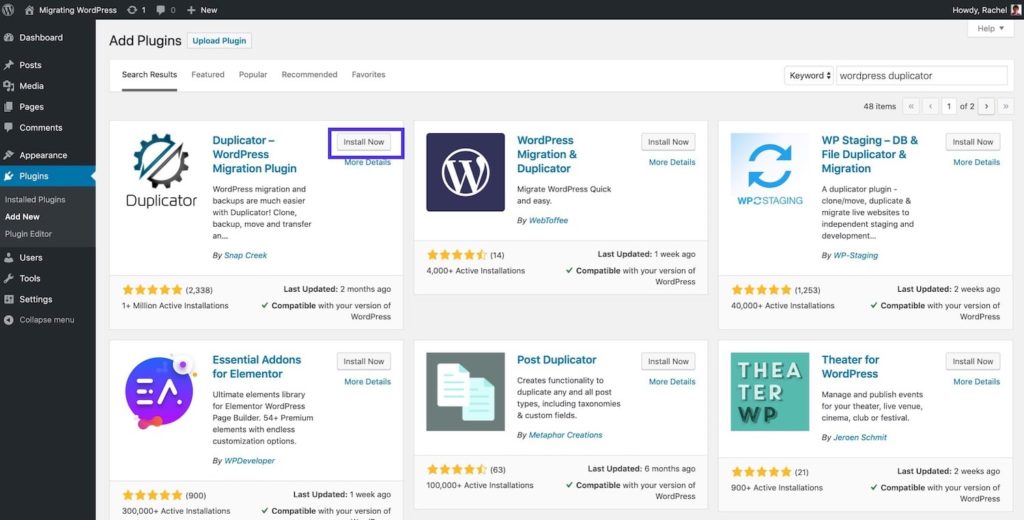
Une fois le téléchargement fini, activez l’extension.
Il ne vous reste plus qu’à créer le fichier qui vous contribuera à la migration de votre site.
Cliquez sur Duplicator depuis le menu de votre site, pour accéder aux paramètres de l’application.
Vous apparaitrez sur une page vide qui doit normalement vous montrer les paquets que vous avez faits. Ils correspondent aux archives de votre site internet.
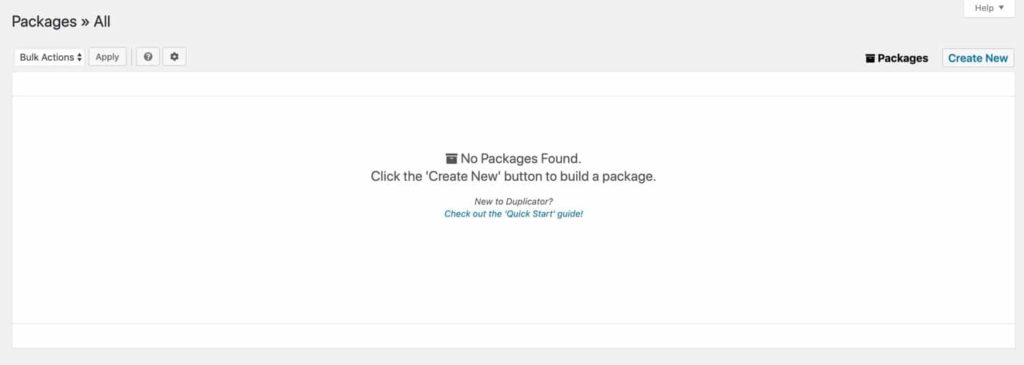
Pour créer une archive de votre site, cliquez sur “Créer un paquet”. Vous serez dirigé vers un écran de configuration où vous devrez rentrer les informations dans un ordre précis :
- Nom : vous devez nommer le paquet, il faut qu’il vous soit significatif
- Stockage : Vous devez préciser où seront stockés les fichiers du paquet. Dans la version gratuite, vous pouvez les stocker sur votre serveur web ou les télécharger plus tard ou encore attendre le mail que vous enverra Duplicator. Si vous avez la version payante, vous avez la possibilité de stocker vos paquets sur votre Google Drive ou sur votre Dropbox.
- Archive : Précisez si vous souhaitez archiver uniquement la base de données ou les fichiers qui vont avec. Lors de la migration de votre site, vous aurez besoin des deux. Laissez-donc les cases non-cochées.
Installeur : Ici vous devez entrer le mot de passe de votre choix pour protéger les données de votre site. La sécurité est importante dans ce cas-là.
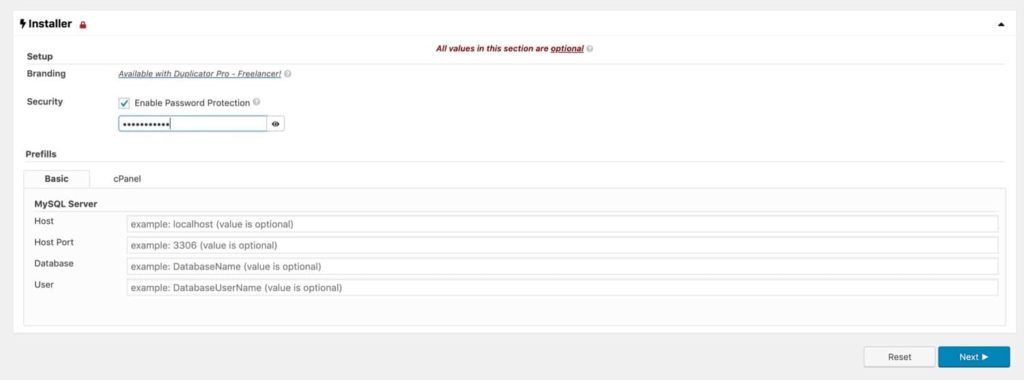
Cliquez sur suivant, s’il y a le moindre problème l’extension vous le fera savoir.
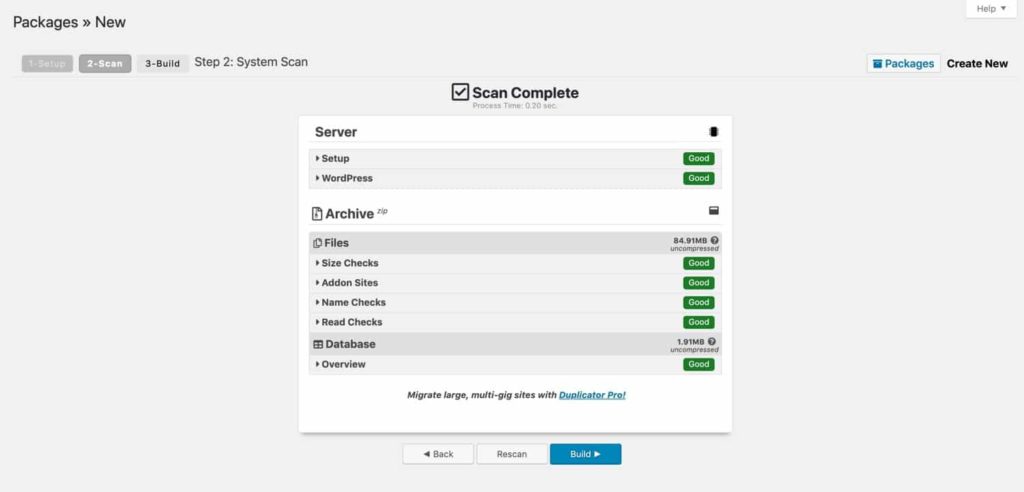
En cas de problème, suivez les instructions de l’extension. Si vous avez nettoyé votre site cela ne devrait pas arriver.
Sélectionnez “Création” pour construire votre archive, attendez la fin du processus.
Vous pourrez télécharger les fichiers de votre paquet.
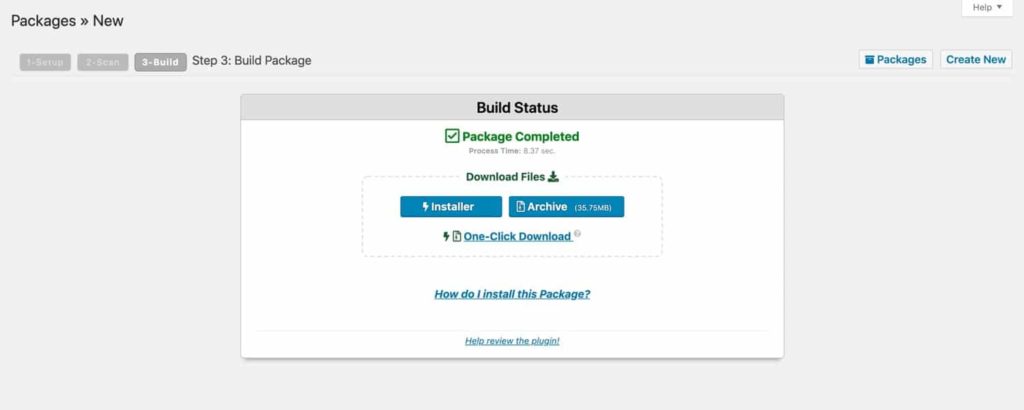
Cliquez sur “Télécharger en 1-clic” pour récupérer vos deux fichiers. Stockez-les dans un endroit sûr, et où vous pourrez les récupérer le moment venu.
Téléversez vos archives sur votre nouveau site
Pour cela, vous devrez utiliser le SFTP pour importer vos archives au sein du fichier /public/ de votre nouveau site. Vous devez donc utiliser un serveur FTP pour téléverser vos deux fichiers au sein de ce répertoire.
Pas de panique en voici quelques-uns :
L’étape suivante consiste à lancer le programme d’installation en saisissant son URL dans votre navigateur. Vous devez utiliser une adresse temporaire puisque vous n’avez pas encore transféré votre nom de domaine.
Une page Duplicator va s’ouvrir, si vous avez verrouillé vos fichiers à l’aide d’un mot de passe, il faudra le saisir et enfin cliquer sur “Soumettre”.
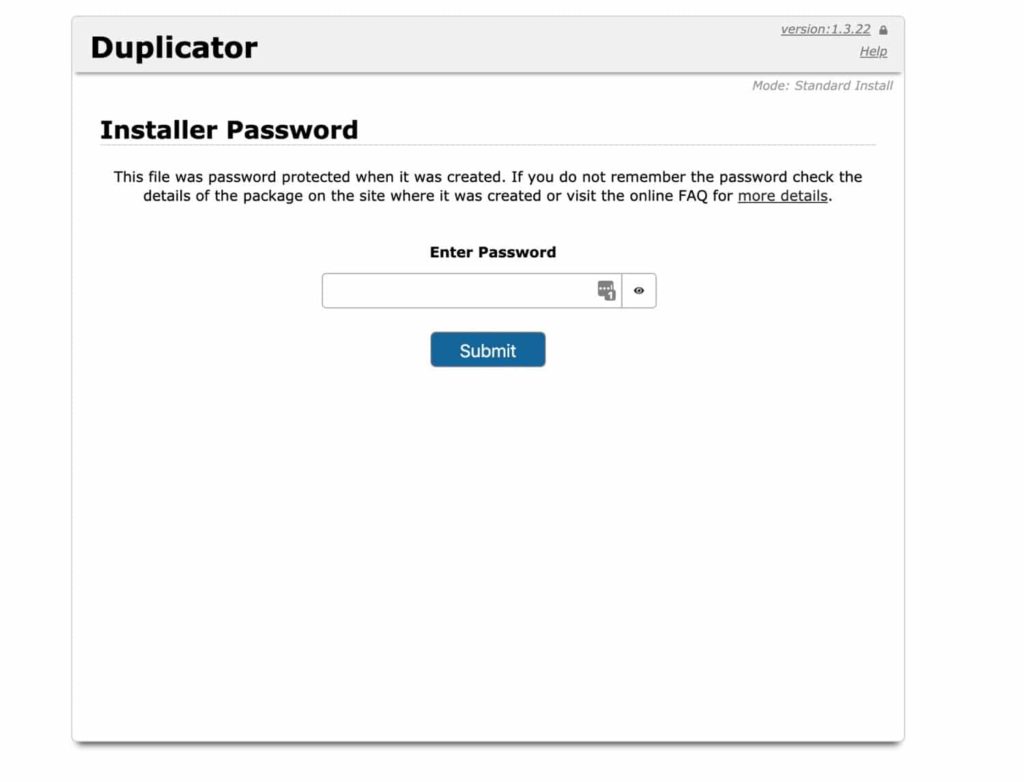
Vous serez guidé dans le processus d’importation par Duplicator.
Ensuite, l’extension va extraire vos fichiers, ce qui peut prendre un certain temps en fonction de la taille de votre site.
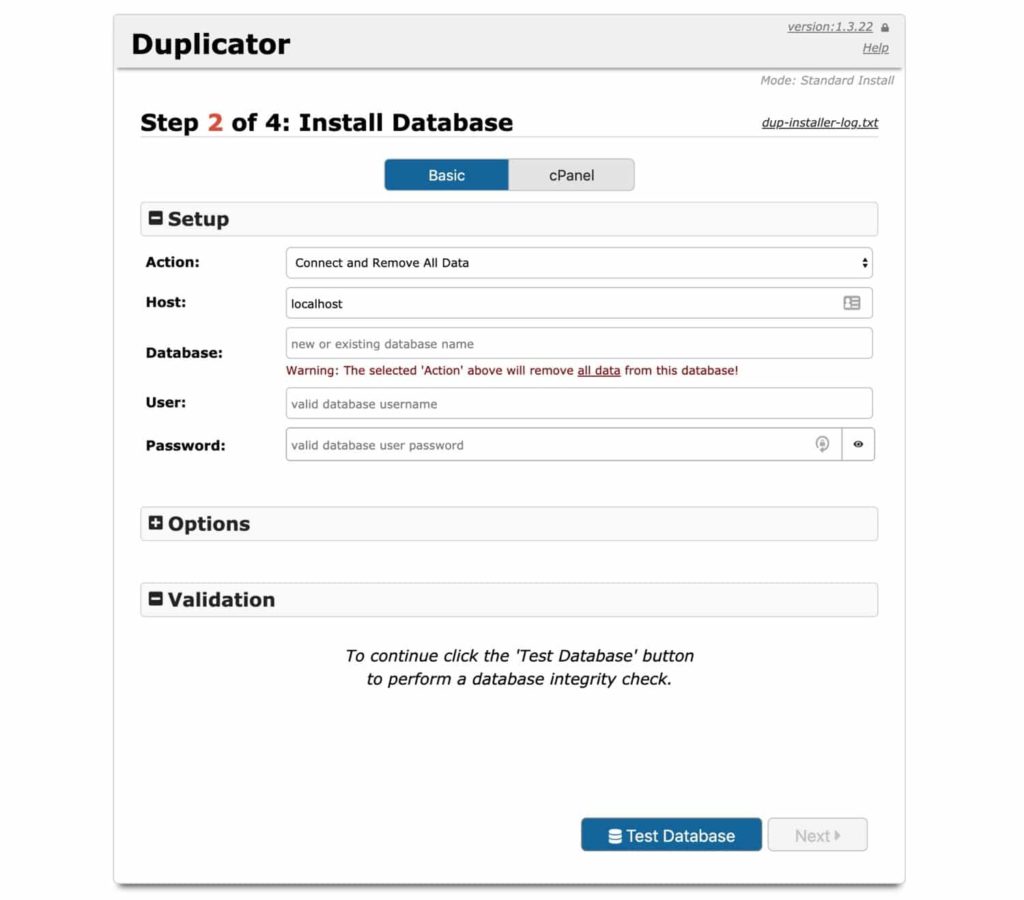
L’étape suivante sera l’installation d’une nouvelle base de données, vous aurez donc besoin :
- D’un nom d’hôte
- D’un mot de passe
- D’un identifiant
Ces données seront utilisées pour mettre à jour le site. Si vous migrez vers un autre hébergeur, vous pourrez lui demander ces informations où les retrouver dans le mail que vous avez reçu après votre inscription.
Tester votre base de données en cliquant sur le bouton “Test database” et apporter les corrections nécessaires. Si votre base de données marche correctement, cliquez sur “Suivant”. Par la suite, suivez les étapes proposées par Duplicator.
Redirigez votre nom de domaine
Vous êtes enfin arrivé à la dernière étape de la migration de votre site WordPress. Il ne vous reste plus qu’à rediriger votre nom de domaine vers votre nouveau site.
Si vous ne changez pas d’hébergeur, il vous suffira de vous rendre sur le site de votre hébergeur et d’ajouter une redirection vers votre nouveau site internet.
Cependant, si vous changez d’hébergeur, il faudra modifier la configuration DSN de votre nom de domaine pour une autre cible. Si vous êtes dans ce cas-là, contactez votre hébergeur qui vous expliquera la marche à suivre.
Et le tour est joué, vous avez migré votre site WordPress. Ils existent d’autres extensions qui vous permettent de migrer votre site WordPress, nous avons choisi de vous montrer comment faire avec Duplicator car c’est l’une des plus utilisées.
Il est aussi possible de migrer votre site WordPress manuellement, découvrez la marche à suivre.
Comment migrer son site WordPress manuellement ?
Pour migrer votre site WordPress, vous utiliserez les fichiers de votre site et votre base de données.
Faire une sauvegarde des fichiers de votre site web
Rendez-vous sur votre serveur FTP et connectez-vous à l’aide de vos identifiants que vous pouvez retrouver chez votre hébergeur.
Une fois connecté, transféré vos fichiers sur votre poste de travail.
Exporter votre base de données
Il faut que vous récupériez les contenus et les réglages de votre site. Ces informations se trouvent dans votre base de données. Pour y accéder, vous devez vous y connecter, vous pouvez utiliser phpMyAdmin. Il est très souvent accessible depuis l’espace client de votre hébergeur.
Une fois connecté à votre base de données, il faudra l’exporter. Sur phpMyadmin, vous devrez cliquer sur Exporter en choisissant les options suivantes :
- Méthode d’exportation : Personnalisée
- Sélectionner toutes les tables
- Cocher la case diriger la sortie vers un fichier
- Cliquer sur Exécuter en bas de page
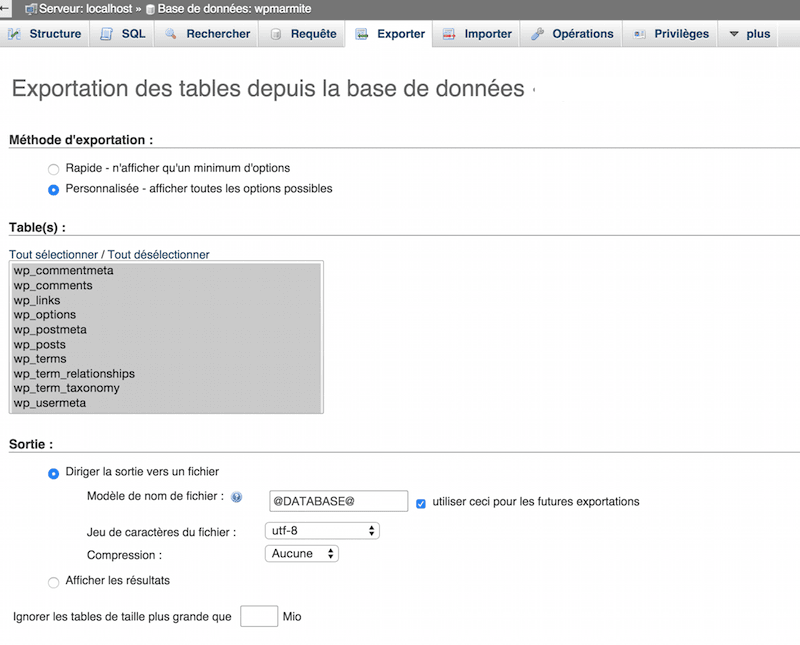
Vous obtiendriez un seul fichier .sql
Créer une nouvelle base de données
À présent vous avez récupéré l’intégralité de votre site internet, il vous faut créer votre nouvelle base de données sur votre nouveau serveur.
Vous devrez utiliser les informations de connexions de votre nouveau serveur.
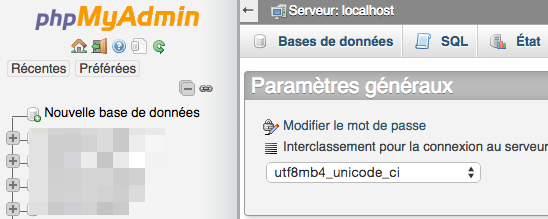
Dans la colonne de gauche, vous aurez la possibilité de créer une nouvelle base de données.
Nommez votre base de données avec un nom compliqué puis cliquez sur créer.
Importer votre base de données
Votre base vient d’être créée, vous devez y importer la base de données téléchargée précédemment. Il s’agit du fichier .sql.
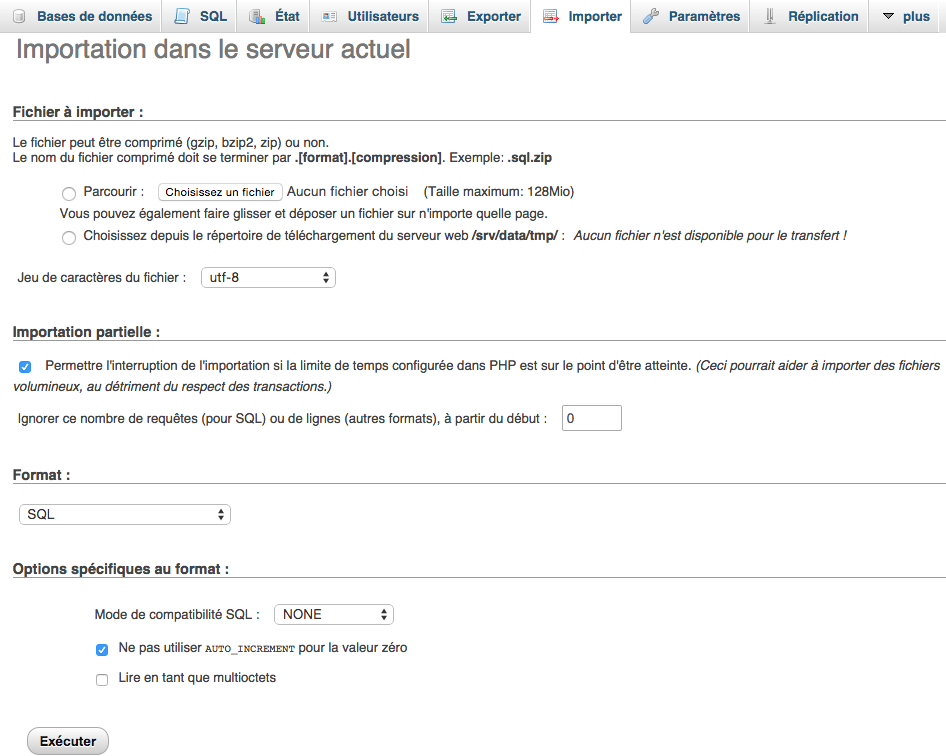
Dirigez-vous sur l’onglet “Importer” et téléversez votre fichier en cliquant sur “Parcourir”. Puis cliquez sur exécuter.
Mettre à jour le fichier wp-config.php
Rendez-vous dans votre fichier wp-config.php et remplacer les informations de votre ancienne base de données par les nouvelles. Vous devrez renseigner :
- Le nom de la base de données
- Le nom d’utilisateur
- Le mot de passe
- L’hôte
Ainsi, vous établirez la connexion entre votre site et sa base de données.
Téléverser vos fichiers sur le nouvel FTP
Désormais, vous devez simplement vous connecter à votre nouveau serveur FTP. Téléversez les fichiers de votre site, en incluant votre fichier wp-config.php fraîchement mis à jour.
Attention, cette manipulation peut prendre un peu de temps selon la taille de votre site.
Si l’URL de votre site ne change pas, alors cette dernière étape n’est pas faite pour vous.
Actualiser vos URL :
Après avoir exécuté toutes ses étapes, votre site internet n’est toujours pas accessible, en effet, sur votre base de données on retrouve l’ancienne URL de votre site.
Pour mettre à jour les URL de votre site, nous vous recommandons d’utiliser le script Search-Replace-DB de Interconnectit.
Pour l’utiliser, vous devez le mettre à la racine de votre site (l’ajouter sur votre serveur FTP). Rendez-vous à l’adresse suivante : https://www.votresite.com/Search-Replace-DB-master/ .
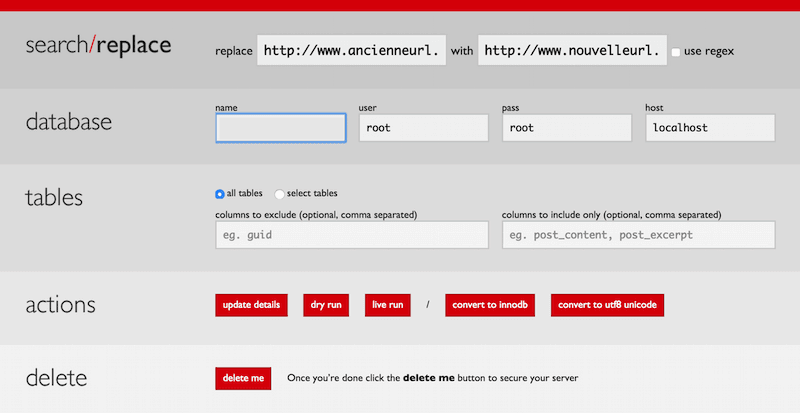
Une page apparaîtra vous permettant ainsi de remplacer votre ancienne URL par votre nouvelle URL. Attention, il faut mettre l’adresse des sites sans le / à la fin.
- Remplace : https://www.ancienneurl.com
- par : https://www.nouveleurl.com
Cliquez sur Dry run pour faire un essai, c’est-à-dire que le script ne remplacera pas les valeurs dans la base de données.
Vérifiez une dernière fois les valeurs que vous avez saisies, puis cliquez sur Live run pour changer les URL.
Une fois la manipulation terminée, n’oubliez pas de supprimer le dossier du script Search-Replace-DB-master/. Il serait dommage qu’une personne puisse avoir accès à ce fichier et change les valeurs de votre site internet.
Ça y est, vous venez de migrer votre site WordPress, il ne vous reste plus qu’à profiter de votre nouveau site internet. Pour retrouver plus d’astuces sur WordPress c’est juste ici !
Neocamino vous propose un service complet de création ou de refonte de site web, en allant même jusqu’à la rédaction de vos pages commerciales si vous ne souhaitez pas perdre de temps à vous en occuper.
Nous proposons également un service de maintenance de site web afin d’assurer sa sécurité et prospérité. Déléguez-nous votre communication digitale et consacrez-vous à ce que vous faites de mieux !







